Caso ainda não tenha visto, acesse nosso FAQ com os primeiros passos para utilização do MemoPay:
Aqui veremos a instalação e configurações iniciais do App MemoPay no seu dispositivo.
O que será feito?
Configurações iniciais do PDV Mobile.
Como será feito?
Passo 1 – Instalar o Aplicativo MemoCash Web – PDV na loja de aplicativos do seu dispositivo. Após a instalação, abra o aplicativo e digite a senha para acesso “321” .

Passo 2 – Ao acessar abrirá a tela de configurações. Nessa tela contém o ID do seu dispositivo que deverá ser enviado a central para cadastro do terminal.
(ID de exemplo)
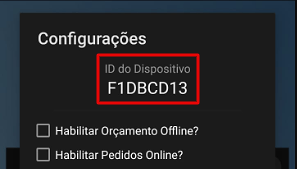
Passo 3 – Rolar a tela para baixo e configurar as seguites opções:
- Tipo de Conexão: 0 – Web API;
- Sequencial Pedido: 1;
- Identificador de Cliente: Seu ID de cliente;
- Tipo de impressora: Hardware SDK.
Após configurar essas opções basta clicar em “Confirmar”.
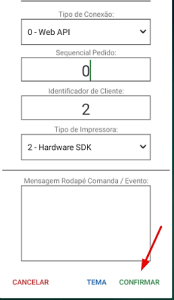
Passo 4 – Após clicar em confirmar irá aparecer a tela para login, na qual você colocará seu Usuário e Senha para acessar o PDV, e logo após clicar em “Login”.

Passo 5 – Como primeira utilização, aparecerá a opção de abrir caixa na qual você pode informar se já houver algum valor. Caso não houver, basta clicar na opção “Abrir Caixa”.

Passo 6 – Com isso, você já terá acesso a tela do caixa do PDV. Clique nos três riscos no canto esquerdo para verificar as configurações.
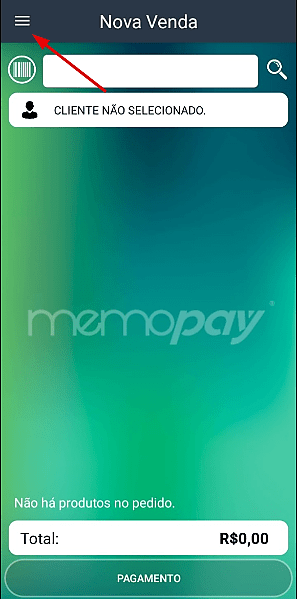

Para acessar as configurações é a mesma senha do passo 1, senha “321”.
Passo 7 – Habilitar as configurações de acordo com a sua necessidade. Configurações opcionais:
- Consultar Produtos no botão de lançamento? – Ao clicar na lupa irá abrir a tela com a listagem de produtos;
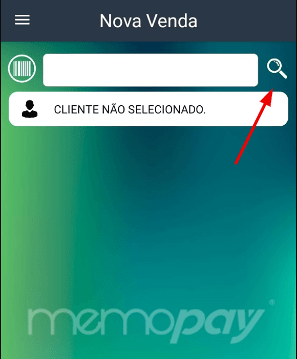
- Filtro de Setor na Consulta de Produtos – Se habilitado, ao abrir a listagem de produtos, aparecem os setores para filtrar apenas os produtos de determinado setor;
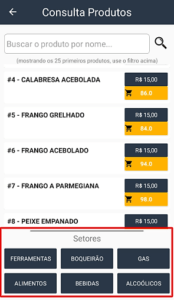
- Habilitar Vendas? – Se não habilitado ele apenas lança os produtos no grid e não finaliza a venda;
- Habilitar Contingência Vendas? – Em casos de falta de conexão as vendas ficam armazenadas no dispositivo. Para sincronizá-las basta acessar o menu e ir em “Vendas Contingência” e selecionar a opção “Sincronizar Pedidos”;


- Habilitar Promoções? – Habilitar preço promocional do produto;

- Permite Pagamento em várias formas? – Se a venda pode ser paga de formas diferentes;
Ex. Uma compra de R$20, será pago R$5,00 no Dinheiro, R$10,00 no Pix e R$5,00 no Débito.

- Permite valor zerado pra produto? – Será possível finalizar a venda de produto de valor zerado;
- Buscar produto por referência? – Colocar no campo de pesquisa a referência do produto;
- Lançar Produto e abrir tela de Edição? – Abrir a tela com as opções de adicionais do produto e preços 1, 2 e 3, se cadastrados;
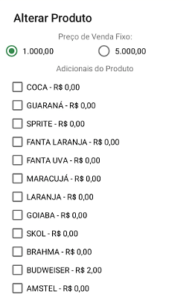
- Solicitar cliente sempre? – Ao finalizar a venda sempre solicitar a vinculação de um cliente. Se o cliente não estiver selecionado, não finaliza a venda;
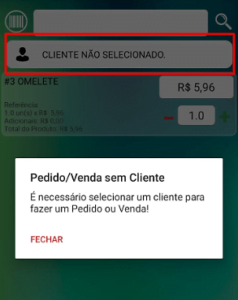
- Bloquear venda de Produto com estoque zero? – Quando não houver mais estoque do produto no sistema não será possivel realizar a venda;
- Alertar produto com estoque mínimo atingido? – Assim que o produto chegar no estoque mínimo irá aparecer um aviso;
- Permite Desconto? – Se é possível dar desconto no produto;
- Permite alterar valor do produto? – Ao lançar produto se será possivel alterar o valor do produto;
- Tipo de Validação de Desconto? – Se terá desconto por produto ou por vendedor.
Passo 8 – Após configurar as opções e habilitar as configurações desejadas, vamos ao Menu:
No Menu temos as seguintes informações:
- Consulta de vendas_ Selecionar o período desejado e clicar em “Filtrar”.


- Consulta de Produtos_ Listagem de Produtos com informações de preço e estoque.
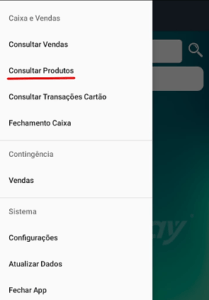
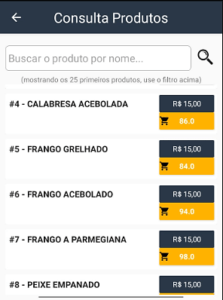
- Consultar Transações de cartão_Transações de cartão feitas.


- Fechamento de Caixa_Fechamento de caixas em aberto, momento de verificar se valor em caixa bate com valor lançado no sistema. Constam informações de horário de abertura, usuário e valor inicial informado em caixa.


Após verificar se os valores batem, basta clicar em “Fechar Caixa“.
Com isso, já será possivel começar a utilizar o App MemoPay para suas vendas!💚
Na próxima etapa veremos lançamento e finalização da venda no MemoPay:
MemoPay – Primeiros Passos – Parte 3
_________________________________________________________________________________________
Data: 19/07/2022.