Caso ainda não tenha visto, acesse nosso FAQ com os primeiros passos para utilização do MemoPay:
Utilização da MemoPay – Parte 2
O que será feito?
Lançamento de produtos e finalização de Venda
Como será feito?
Passo 1 – Na tela inicial do MemoPay é possível lançar produtos por 3 modos:
- Leitor de Código de Barras
- Barra de Pesquisa
- Consulta de Produtos
O primeiro modo é utilizado quando o código de barras do produto está cadastrado no sistema, pra isso basta clicar no ícone de código de barras à esquerda que abrirá a tela para leitura.
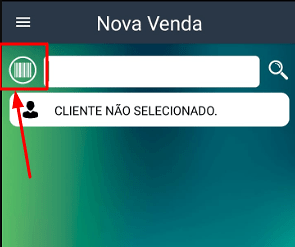
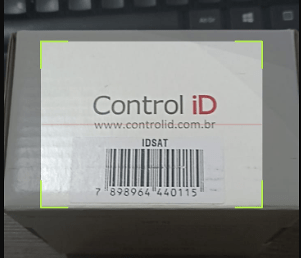
Caso o produto não esteja vinculado ao código de barras que está sendo lido aparecerá a mensagem de Produto não Encontrado.
– O segundo modo é digitando na barra de pesquisa um nome, código ou referência do produto. Ao digitar um nome a pesquisa traz todos os produtos relacionados aquela busca. Vamos utilizar de exemplo o nome porção:
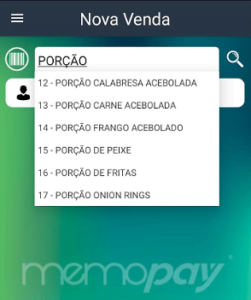
Podemos observar que todos os produtos que tem PORÇÃO na descrição foram listados. Como exemplo vamos utilizar o item Porção de Fritas.
Outro modo de lançar produtos utilizando a barra de pesquisa é digitando apenas o ID do produto. Nesse caso vamos lançar o ID 18.
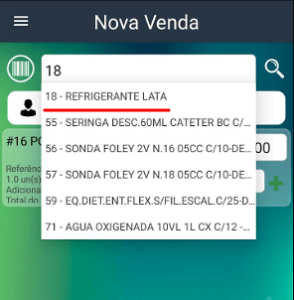
Nesse formato podemos ver que o primeiro item que trouxe na busca foi o de ID 18.
– Outro modo de lançar de lançar produtos é pela consulta dos produtos, nesse modo basta clicar na lupa no canto direito da tela que listará todos os produtos cadastrados no sistema.

Nessa tela de consulta é possível fazer a busca de todos os produtos cadastrados, pesquisar produtos pelo nome e filtrar os produtos por setor.
Cada produto contém a sua informaçao de valor e o que há em quantidade no estoque.
Após selecionar os produtos desejados basta clicar na opção “Lançar Produtos”.
Passo 3 – Após lançar os produtos eles aparecerão no grid com as opções de alterar valor do produto e quantidade. Para alterar o valor de um produto é necessário que a configuração esteja habilitada como informado na parte 2 desse manual. Com a configuração habilitada, basta clicar no valor do produto e inserir o novo valor:
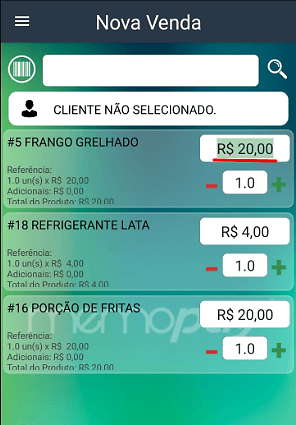
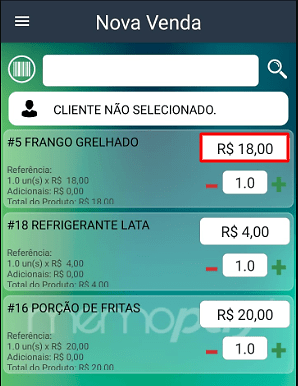
Para alterar a quantidade de algum produto basta clicar no símbolo de + abaixo do valor do produto.
Supondo que o cliente não queira mais um item que já foi lançado no PDV e você precisa excluí-lo. Para realizar esta ação basta encontrar o produto que o cliente não quer mais, apertar e segurar, assim abrirá uma tela de confirmação para a exclusão do produto, basta clicar em “Remover Produto”.
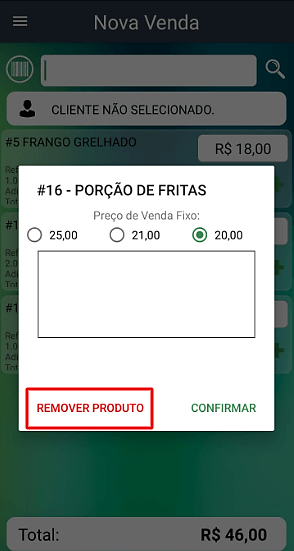
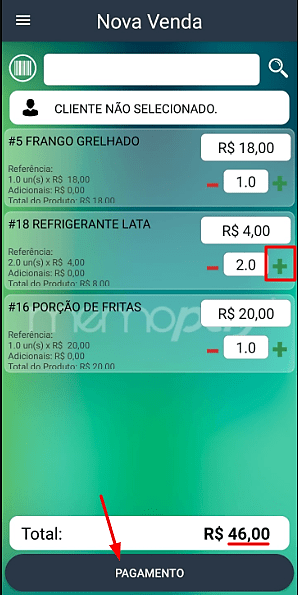
Passo 4 – Para finalizar o pedido do cliente basta clicar em “Pagamento” e selecionar a forma de pagamento que será utilizada. Nesse exemplo iremos utilizar duas formas de pagamento, Débito e Dinheiro. Primeiramente você colocará no campo do valor qual será a quantia paga em débito e depois qual será a quantia paga em dinheiro.
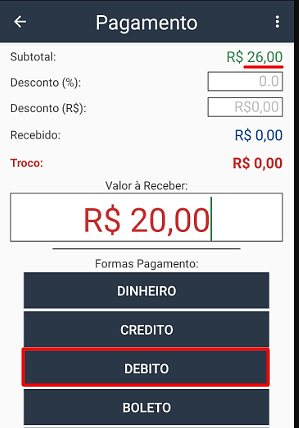
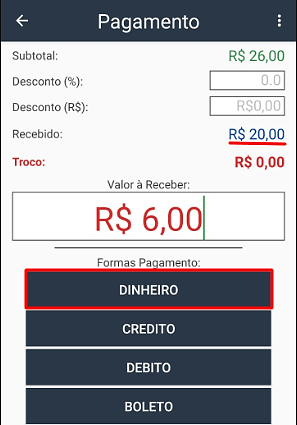
Após inserir os valores que serão pagos em cada forma de pagamento basta clicar em “Emitir CF-e”.
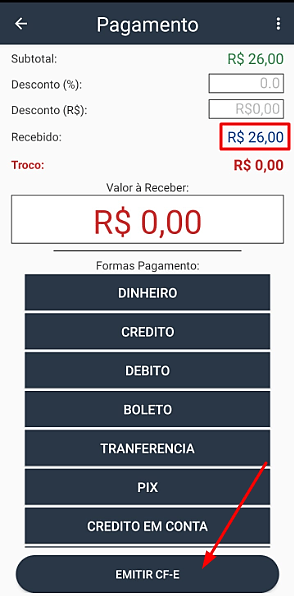
Podemos ver na parte de cima da tela que o valor total recebido é equivalente ao sub-total do pedido. O botão de emissão de CF-e só ficará ativo se o campo valor a receber estiver com 0,00 se tiver algum valor a ser pago, a venda não será finalizada.
Após clicar em emitir CF-e aparecerá os campos de CPF/CNPJ, Nome e Email. Essas opções são em caso do cliente querer CPF no Cupom Fiscal ou queira que o cupom seja enviado para o Email. Temos abaixo também as opções de “Salvar” ou “Emitir CF-e”.
A opção Salvar deixará a venda salva apenas sem a emissão de cupom fiscal. Já a opção de Emitir CF-e fará a emissão do Cupom Fiscal da venda.

Após selecionar a opção voltará para a tela padrão da MemoPay para serem lançados mais produtos.
Passo 5 – Para buscar as vendas feitas no sistema basta clicar no três risquinhos no canto esquerdo e clicar em “Consultar Vendas”.
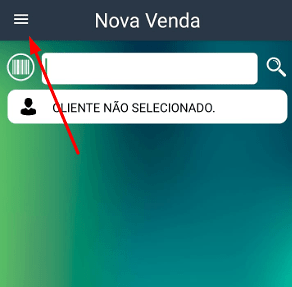
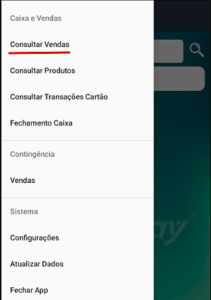
Abrirá a tela com filtro de ID da venda e data inicial e final.
Basta clicar em “Filtrar” e aparecerão as vendas dentro do período selecionado.

Para verfiicar as informações da venda clique nos três traços a esquerda. Aparecerão as informações de ID da venda, valor, os produtos lançados e as formas de pagamento.
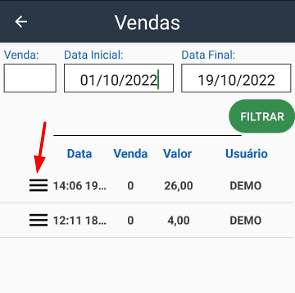
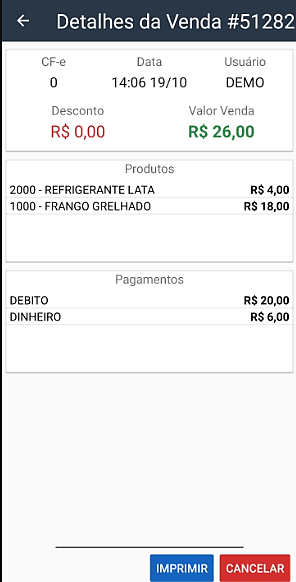
_______________________________________________________________________________________
Data: 19/10/2022.