O que será feito?
Passo a passo da primeira utilização do PDV
Como será feito?
Passo 1 – Na área de trabalho terão PDV e Concentrador e em alguns casos outros módulos do sistema.
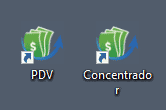
O primeiro passo primordial para deixar o sistema funcionando corretamente é abrir o Concentrador e deixar ele atualizar.
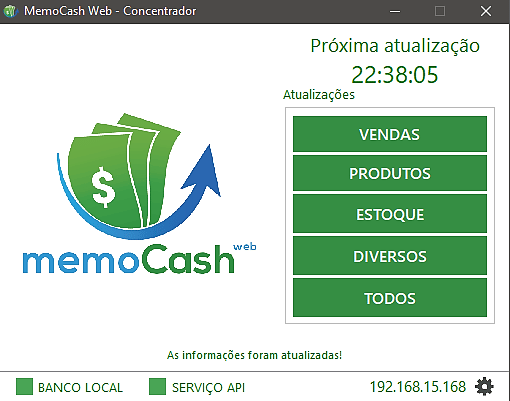
Com o Concentrador aberto é recomendado clicar em “TODOS” para fazer a sincronização das informações da web.
OBS: Toda vez que houver alguma alteração feita pela retaguarda é importante atualizar o Concentrador para sincronizar as alterações feitas.
Passo 2 – Agora é a hora de abrir o PDV. Ao clicar nele abrirá a seguinte tela para login:

Nessa tela serão colocados as suas informações de Usuário e Senha que foram cadastrados na retaguarda,após preencher os campos basta clicar no botão [ENTER] do teclado ou no botão verde na tela “Entrar”.
Ao logar, aparecerá a tela de abertura de caixa onde será colocado no campo “Informe o fundo de Caixa para abertura” o valor de fundo de caixa, que é o valor de troco que o usuário terá para utilizar.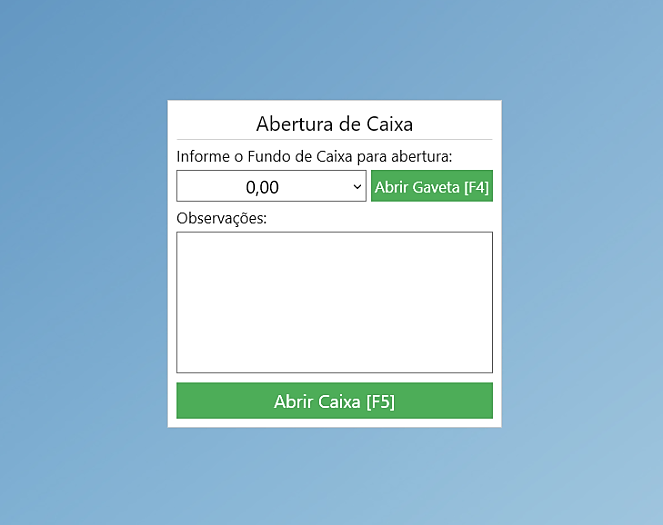
Nesse exemplo colocaremos o valor de R$100,00(Cem Reais) para abrir o caixa basta clicar em “Abrir Caixa[F5]” ou apenas clicar na tecla F5 do teclado.
Passo 3 – Ao abrir o programa veremos a tela principal do PDV onde serão feitas todas as operações. Existem 3 formas de lançar os produtos:
- Leitor de Código de Barras
- Tecla espaço para busca
- Inserir Código do Produto
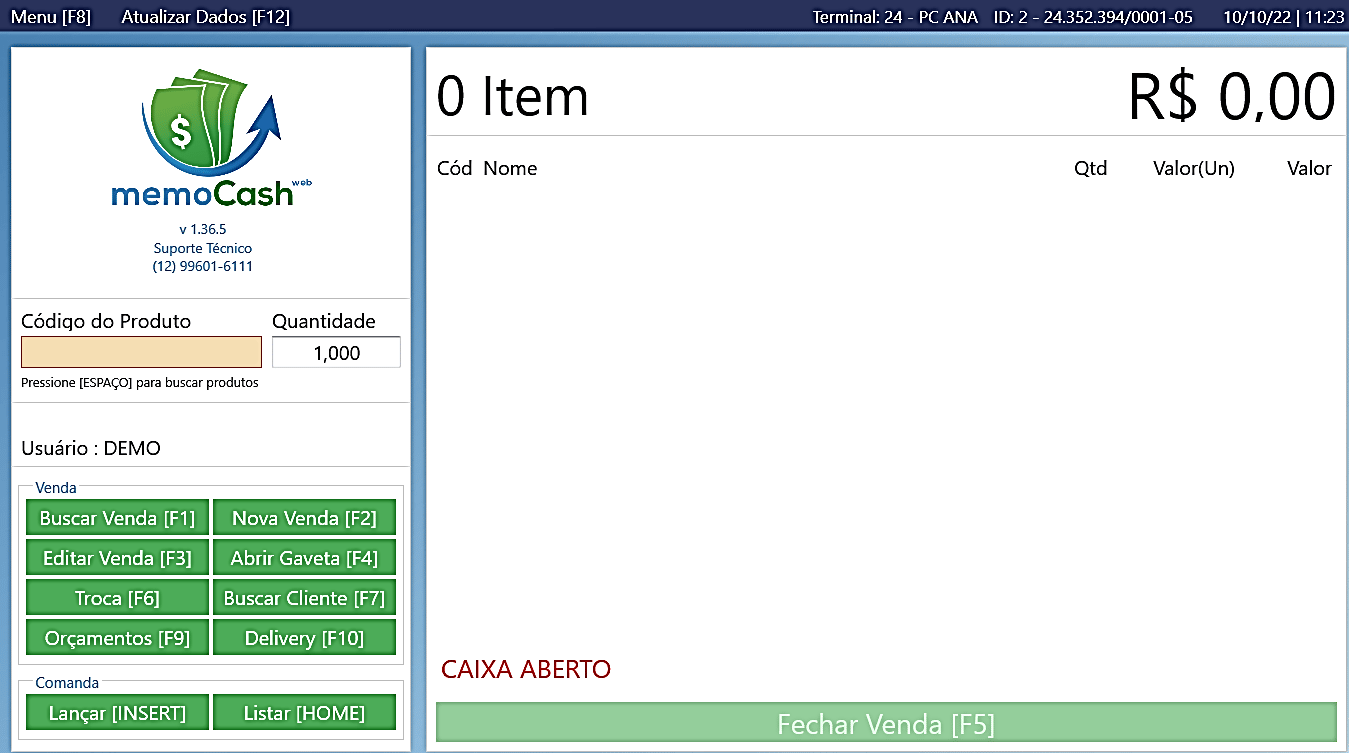
Para ser feita a busca por código de barras é necessário que o produto cadastrado esteja com o código de barras vinculado em seu cadastro.
Caso o código de barras não esteja cadastrado pode ser feita a busca com o campo Código do Produto selecionado, basta clicar na tecla [ESPAÇO] no teclado que irá listar todos os produtos cadastrados.
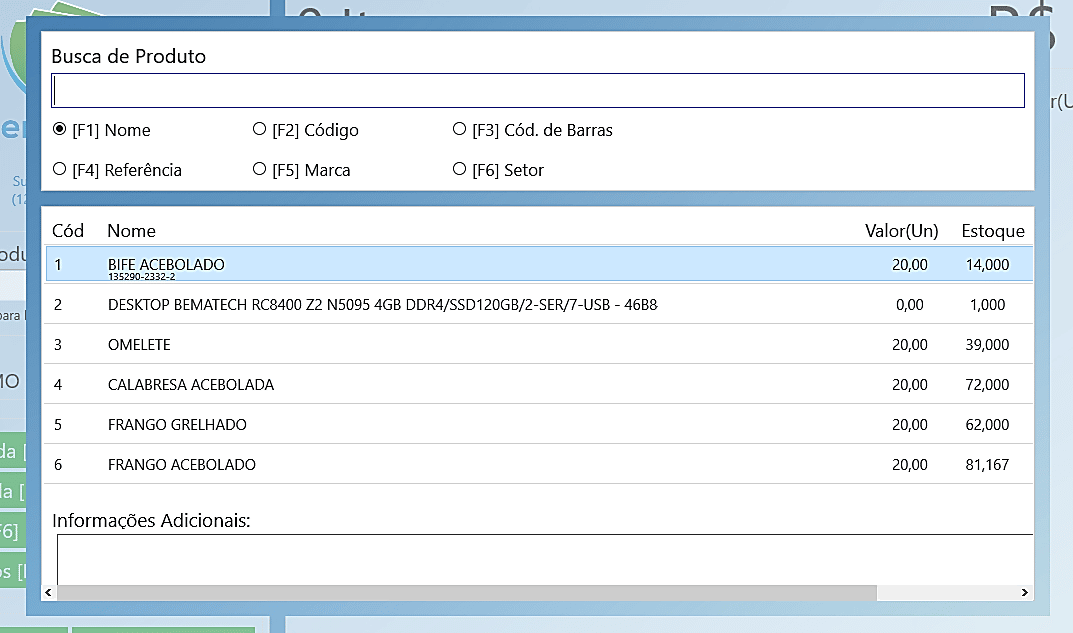
Nessa tela é possivel que você faça a busca dos produtos por Nome, Código do Produto, Cód. Barras, Referência, Marca e Setor, conforme os filtros mostrados abaixo do campo de Busca de Produto.
Basta digitar a descrição do item e apertar a tecla [ENTER].
Também é possível utilizar o Scroll do mouse para ver todos os produtos da listagem.
No exemplo utilizaremos a opção de buscar pela descrição do produto = Nome[F1]. Nesse caso utilizaremos a Porção.
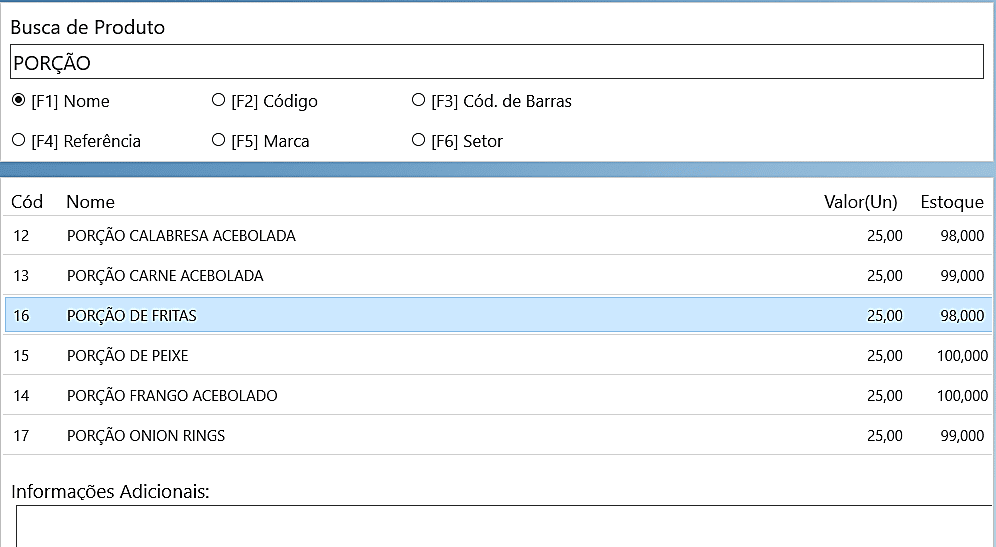
Observe que aparecem todas as opções relacionadas a porção que estão cadastradas. Neste caso basta clicar duas vezes no produto escolhido ou pressionar a tecla [Enter]. O produto escolhido será a Porção de Fritas. Aparecerá assim no GRID do PDV:
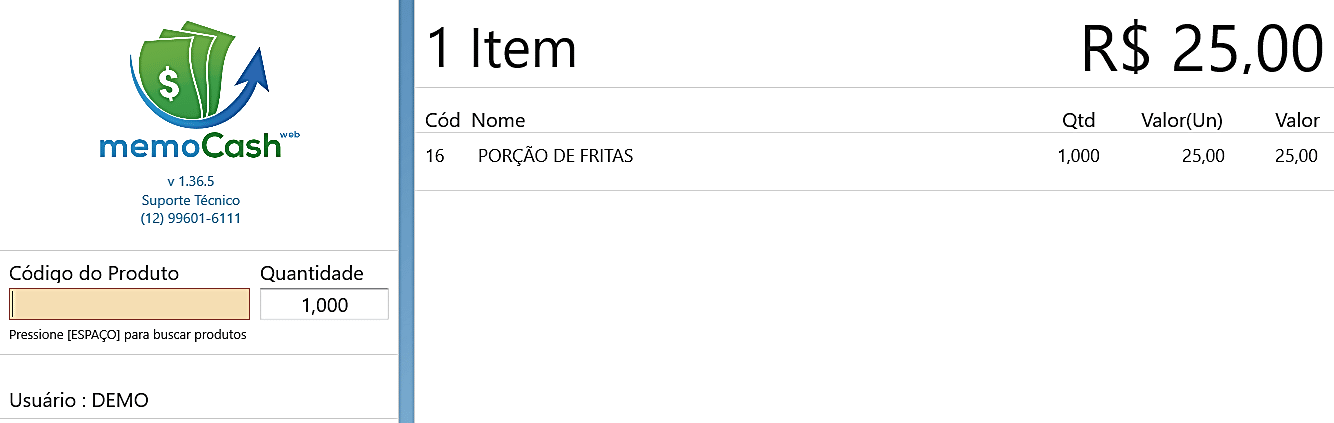
E a outra forma de lançar produtos é utilizando o código de cadastro. O item acima escolhido tem código de cadastro 16, faremos a inclusão dos itens 19 e 28. Para alterar a quantidade dos itens basta inserir o código e no campo Quantidade colocar a quantidade desejada, após isso basta pressionar o [Enter].
No exemplo irei adicionar duas unidade do produto 19.

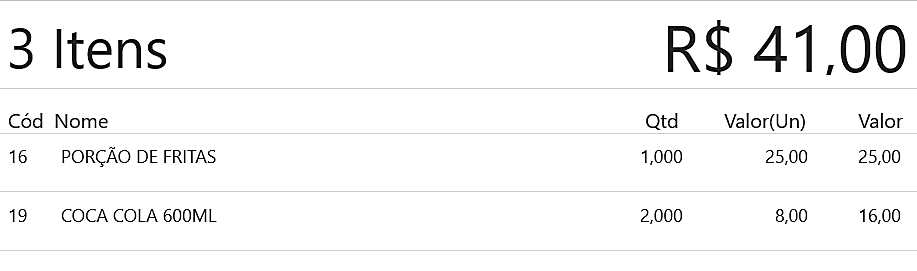
Observe que no cabeçalho aparecem quantidade e valor total dos pordutos lançados e na linha de cada produto seu valor unitário e o valor total = Quant. X Valor Unitário.
Outro modo de alterar a quantidade do produto é após lançado, clicar duas vezes ou selecionar o produto e apertar[ENTER]. Abrirá a tela de edição:
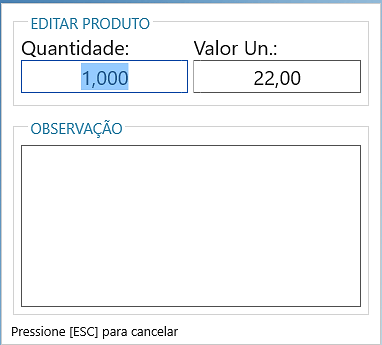
Supondo que o cliente não queira mais um item que já foi lançado no PDV e você precisa excluí-lo. Para realizar esta ação basta selecionar o produto que o cliente não quer mais e clicar na tecla [DELETE] do teclado que em alguns casos pode estar apenas como [DEL]. Abrirá a tela para confirmação da ação, basta apertar o [Enter] ou clicar em Confirmar.
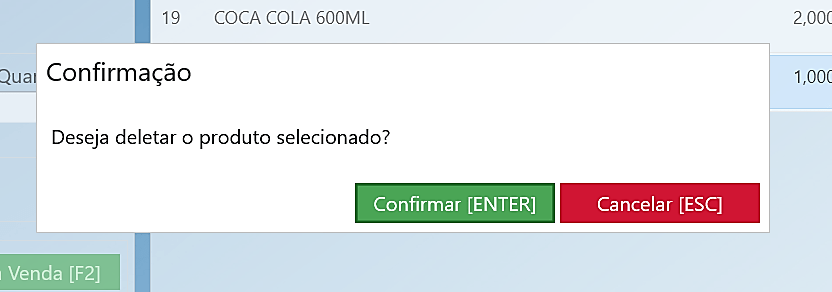
Passo 4 – Agora com o produto deletado vamos finalizar a venda. Para isso basta clicar no botão verde escrito “Fechar Venda[F5]” ou apenas apertar a tecla F5 no teclado.

Ao clicar nessa opção aparecerá a tela caso o cliente queira colocar o CPF na nota,nesse campo também é possivel inserir nome e email para recebimento do cupom. Caso o cliente não deseje colocar nada basta apertar o [ENTER] que já irá para a próxima tela.

A próxima tela é a de forma de pagamento, ao lado direito contam as formas de pagamento que foram cadastradas no sistema. Na compra de exemplo iremos utilizar duas formas de pagamento (Dinheiro e Débito) e uma divisão entre duas pessoas, apertando F8 o cursor já é direcionado para que você possa inserir a quantidade de pessoas na divisão. Depois disso basta apertar o [ENTER].
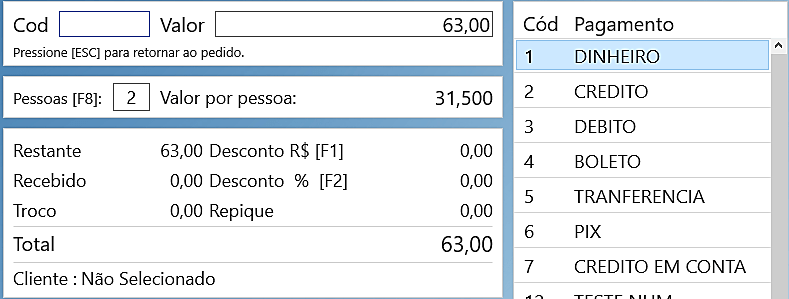
Com isso vemos que cada um pagará R$31,50. Neste exemplo a Pessoa 1 pagará no Dinheiro e a Pessoa 2 pagará no Débito, então nesse caso a gente vai digitar o código do pagamento, apertar ENTER e colocar o valor a ser pago
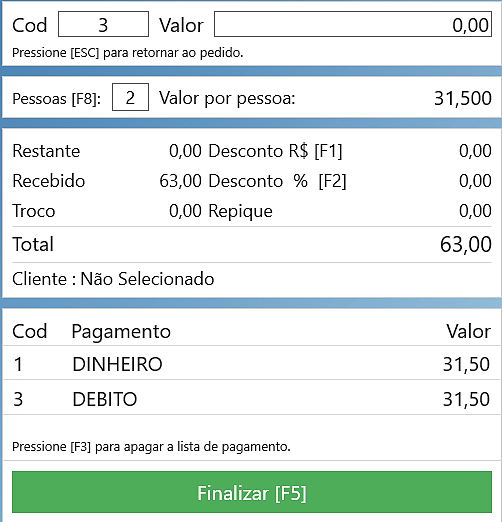
Lembrando que o botão finalizar venda só vai ficar ativo quando o campo valor estiver com 0,00 se tiver algum valor a ser pago, a venda não será finalizada.
Perceba que na parte de baixo da tela aparecem descriminados os pagamentos com Código e valores que foram pagos.
Agora que as formas de pagamento foram escolhidas basta clicar em “Finaliza[F5]” ou apertar F5 no teclado.
Abrirá a tela de Confirmação basta apertar o ENTER mais uma vez. Nesse momento será finalizada a venda e pra quem tem impressora sairá o impresso fiscal da venda.
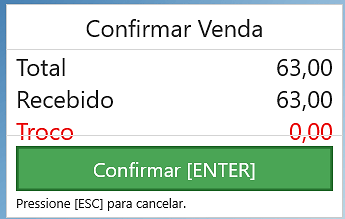
Passo 5 – Para encontrar as vendas realizadas basta selecionar o botão Buscar Venda[F1] no canto esquerdo ou apenas apertar F1 no teclado. Irá listar todas as vendas feitas conforme os filtros utilizados.
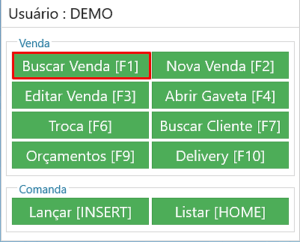
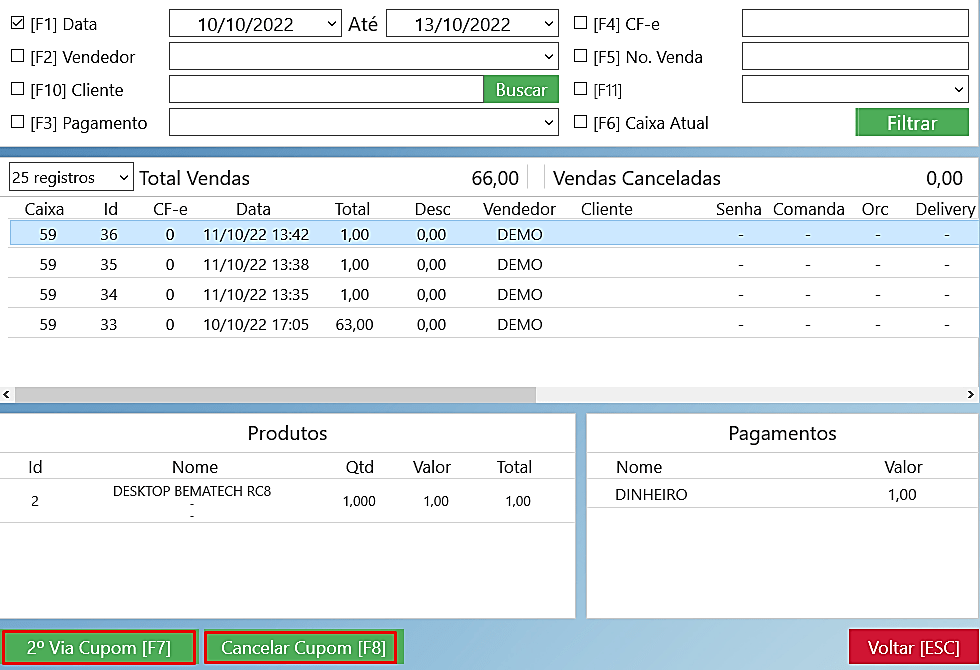
Nesta tela temos duas opções 2° Via Cupom[F7] e Cancelar Cupom[F8]. Para a reimpressão de uma venda basta selecionar a venda e clicar na opção 2°Via do Cupom ou clicar [F7] no teclado, abrirá a seguinte janela:
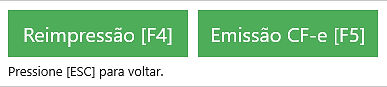
Nessa tela selecione a opção Reimpressão ou aperte F4 no teclado e será feita a reimpressão da venda selecionada.
Nessa mesma tela temos também a opção de emissão de CF-e que é o Cupom Fiscal, essa opção pode ser utilizada em casos no qual a emissão do Cupom não foi feita diretamente na hora da venda por algum problema no equipamento SAT ou na comunicaçao com a Sefaz. Assim que o equipamento estiver com o funcionamento ok será possível emitir a venda clicando em Emissão CF-e.
Para cancelar toda a venda no PDV basta clicar no botão “Cancelar Cupom[F8]”, inserir o motivo do cancelamento e confirmar a ação.
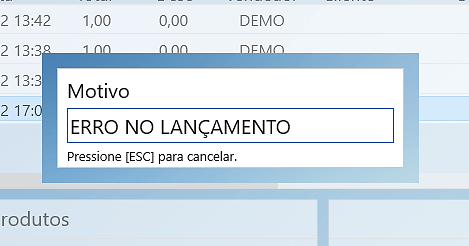
ATENÇÃO: Vendas fiscais tem o prazo de 30 minutos para serem canceladas via sistema, após esse período será necessário entrar em contato com a Contabilidade.
Após clicar em Confirmar a venda ficará em vermelho no sistema e ao utilizar o scroll na tela é possível visualizar o usuário, motivo e horário do cancelamento.
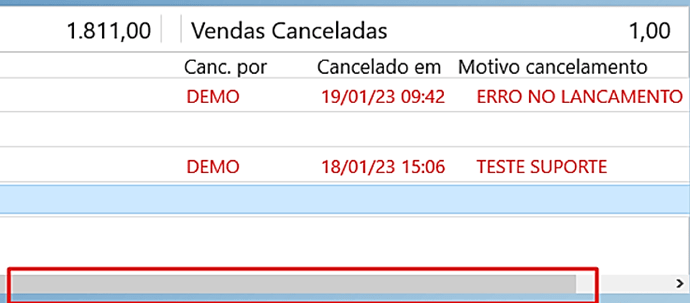
__________________________________________________________________________________________________________________________
Data: 19/10/2022