O que será feito?
Passo a passo de como utilizar comandas no sistema MemoCash
Por que será feito?
Para clientes de Restaurantes, Pizzarias, Bares, Petiscarias, Padarias e etc.
Onde será feito?
PDV > Comanda
Como será feito?
Passo 1 – Inicialmente já ciente de como lançar produtos e finalizar uma venda no PDV, para abrir uma comanda é necessário primeiro lançar os produtos desejados. Neste exemplo iremos lançar os itens 40 e 18.
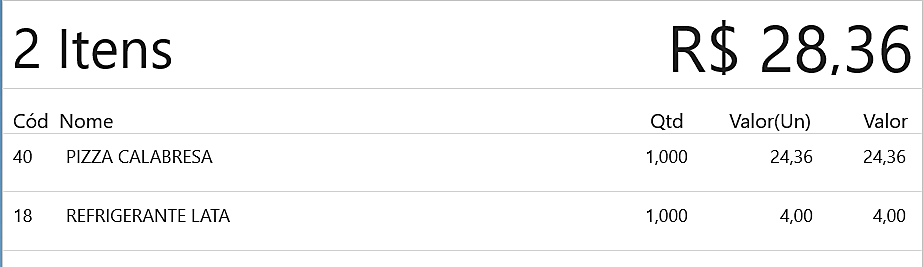
Após adicionar os itens aperte no botão “Lançar[INSERT]” ou aperte a tecla INSERT no teclado. Abrirá a tela para colocar o número da comanda e o número da mesa. Caso utilize apenas comanda basta digitar apenas o número e apertar o ENTER duas vezes.
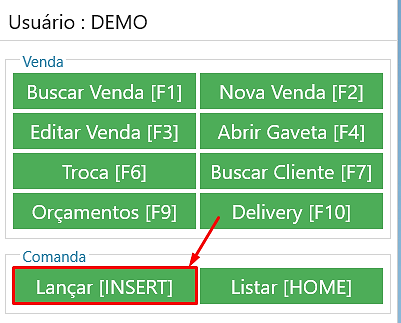
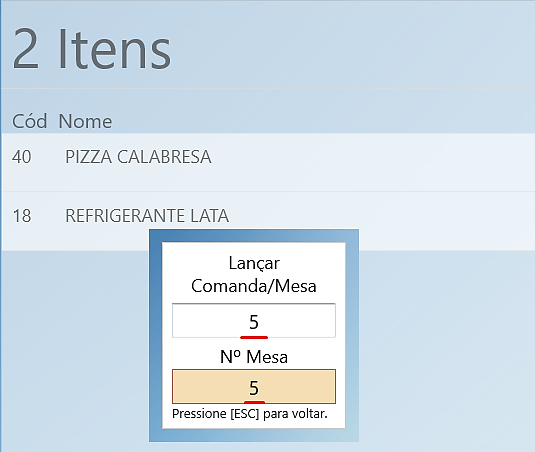
OBS: Fica a critério do usuário colocar numero de mesa ou não, é opcional. O interessante de colocar o numero da mesa, é para quem trabalha com mais de uma comanda por mesa e como o sistema trabalha com impressão de departamento, na hora que imprimir seja em qualquer departamento, vai sair com o numero da mesa e fica mais fácil de levar o produto até o cliente, nesse exemplo vamos usar a Comanda 5, e Mesa 5.
Passo 2- Após inserir o número de comanda e mesa volte para a tela inicial do PDV. Para listar as comandas lançadas temos duas opções:
- Leitor de código de Barras
- Listar[HOME]
O primeiro método é para estabelecimentos que utilizam comandas já com código de barras específicado, nesse caso, basta ler o código com o leitor e a comanda será enviada a tela incial do PDV.
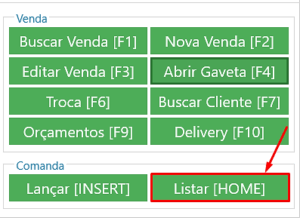
O segundo metódo é o manual, no qual vamos apenas apertar o botão Listar[HOME] ou apertar a tecla HOME do teclado e abrirá a janela com a listagem das comandas.
Nessa tela temos as opções de Imprimir, Transferir, Receber, Cancelar e Bloquear.

- Imprimir[F5]_ Ao apertar a tecla Imprimir ou pressionando F5 no tcelado abrirá iuma tela de confirmação perguntando se deseja adicionar a taxa de serviço e logo após confirmar abrirá a tela de confirmação dos valores onde é possível aplicar um desconto ou não.
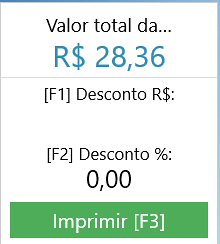
Após isso basta apertar o Enter ou clicar no Imprimir e a comanda será impressa.
- Transferir[F6]_ Clicando em Tranferir ou em F6 Abrirá a seguinte tela onde será possível fazer a transferência da comanda interira ou apenas de um item:
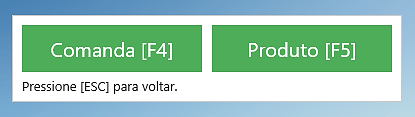
Começando pela transferência de Comanda, vamos transferir a comanda 5 para a comanda 10. Apertando o botão Comanda ou clicando F4 no teclado abrirá a tela igual a de quando a comanda foi lançada, basta você alterar o valor atual pro número 10.
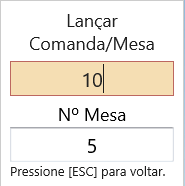
Agora para a tranferencia de produtos na comanda vou criar outra comanda de número 100 com os itens 4, 10 e 23.
Para fazer a tranferência será feito o mesmo passo de clicar em Transferir e logo após na opção Produto[F5] e abrirá a seguinte tela:
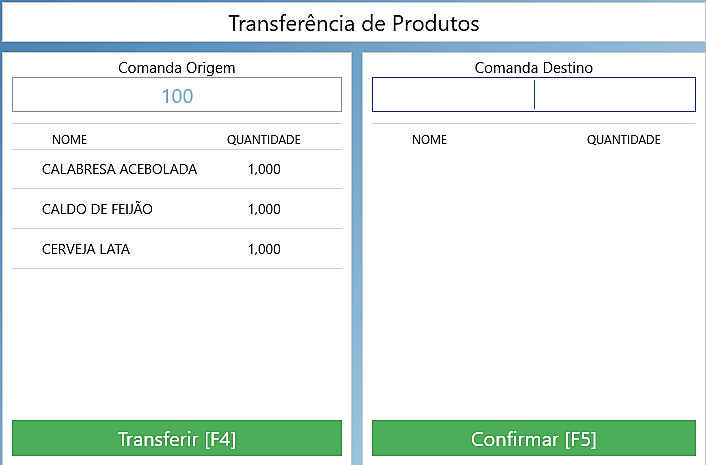
Utilizaremos a comanda 10 como comanda de destino. Para fazer a transferência você pode clicar duas vezes no produto desejado ou selecionar o produto e clicar em Transferir[F4], ficará assim:
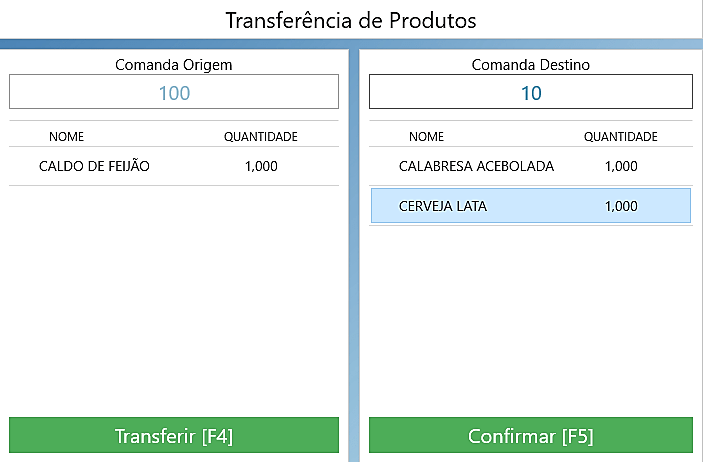
Basta clicar em Confirmar e os itens 4(Calabresa) e 23(Cerveja) foram tranferidos para a comanda de número 10.
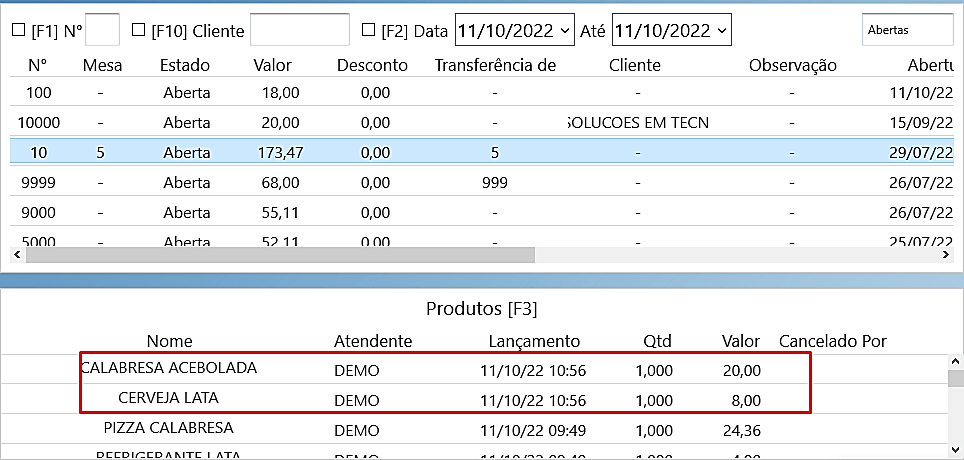
- Receber[ENTER]_ Com a comanda selecionada você pode clicar duas vezes, apertar o ENTER ou clicar em Receber, todas essas opções enviarão os produtos para a tela do PDV para recebimento. Para o recebimento da comanda é feito como finalizar uma venda, basta apertar em Fechar Venda[F5].
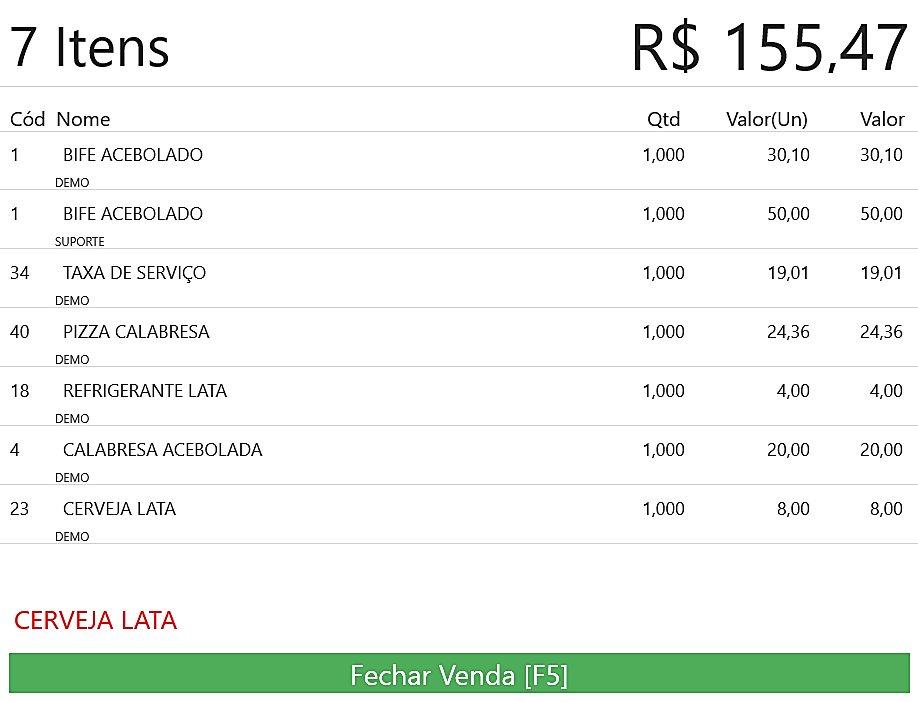
Na listagem dos produtos aparecem a quantidade de itens, valor total dos produtos e o usuário que lançou os produtos.
- Cancelar[DEL]_ Nesse botão é possível cancelar a comanda ou um produto específico da comanda. Para cancelar a comanda basta selecionar e comanda e clicar na opção Cancelar ou apertar DELETE ou DEL no teclado, irá abrir uma tela de confirmação solicitando o motivo. Para o cancelamento de um produto da comanda você vai selecionar a comanda e abaixo onde aparecem os produtos lançados na comanda você irá selecionar o produto desejado e clicar em Deletar ou apenas em DEL no teclado. Assim como a comanda aparecerá uma tela de confirmação do cancelamento. A comanda ficará assim:
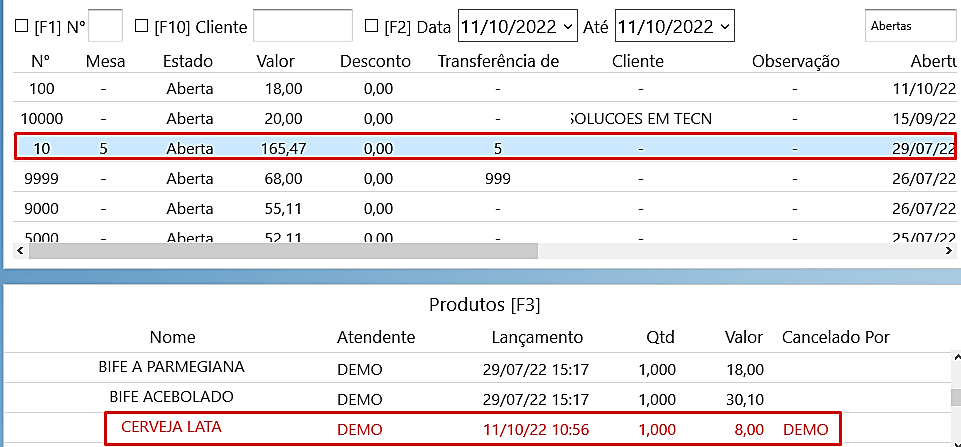
OBS: Após cancelada a comanda não pode ser recuperada.
- Bloquear[END]_ Esse botão faz bloqueio da comanda para deixa-la inoperante e o desbloqueio da mesma. Para bloquear uma comanda basta clicar no botão Bloquear ou apertar END no teclado, abrirá a seguinte tela:
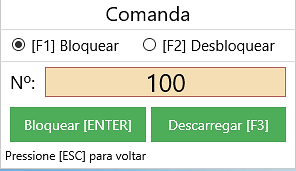
Se for um bloqueio basta selecionar a opção [F1]Bloquear, digitar o número da comanda que deseja bloquear e depois clicar em Bloquear ou apertar ENTER no teclado. Nesse exemplo iremos bloquear a comanda 100.

É possível ver na coluna Estado que a comanda 100 está bloqueada e ao clicar duas vezes na comanda aparece a mensagem de comanda bloqueada, impedindo que seja lançado novos produtos na comanda de número 100.
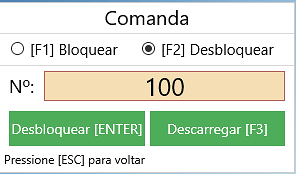
Para desbloquear você deverá clicar novamente no botão Bloquear[END] na listagem das comandas, selecionar a opção [F2]Desbloquear, inserir o número da comanda que será desbloqueada e depois clicar em Desbloquear ou no ENTER no teclado.
Assim a comanda ficará novamente com Estado apenas de aberta.
Para voltar a tela inicial do PDV basta clicar no botão Voltar ou apenas apertar o ESC no teclado.
Passo 3 – Para fechar uma comanda bastar clicar no botão Listar[HOME].
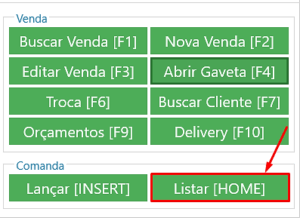
Após selecionar a comanda desejada basta clicar duas vezes nela ou apertar o ENTER no teclado.
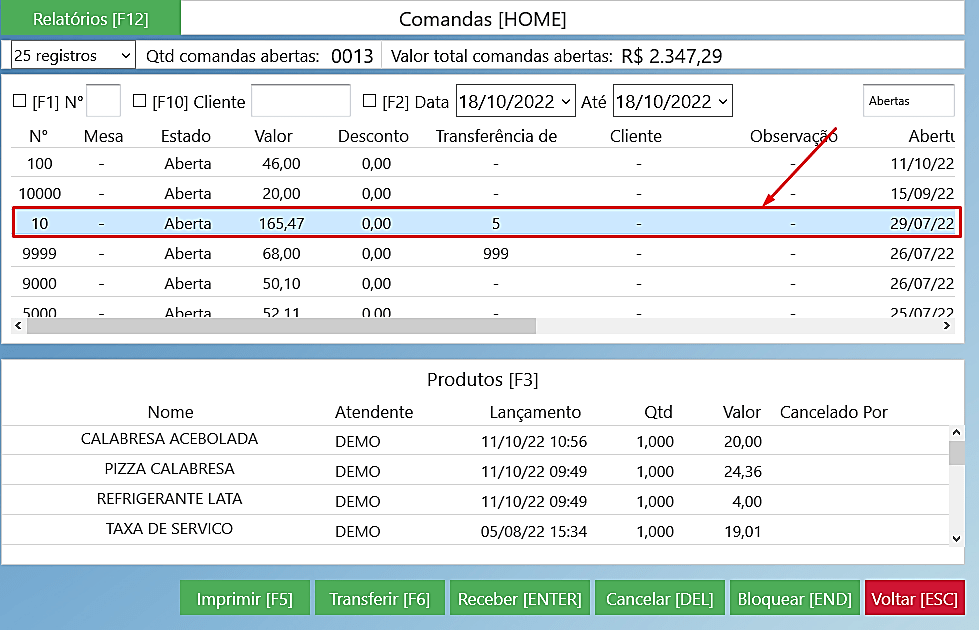
Assim, a comanda irá para o grid e basta clicar em Fechar Venda[F5], como informado no passo 2, na opção de Receber Comanda. Após feito basta selecionar a forma de pagamento e assim a comanda será recebida.
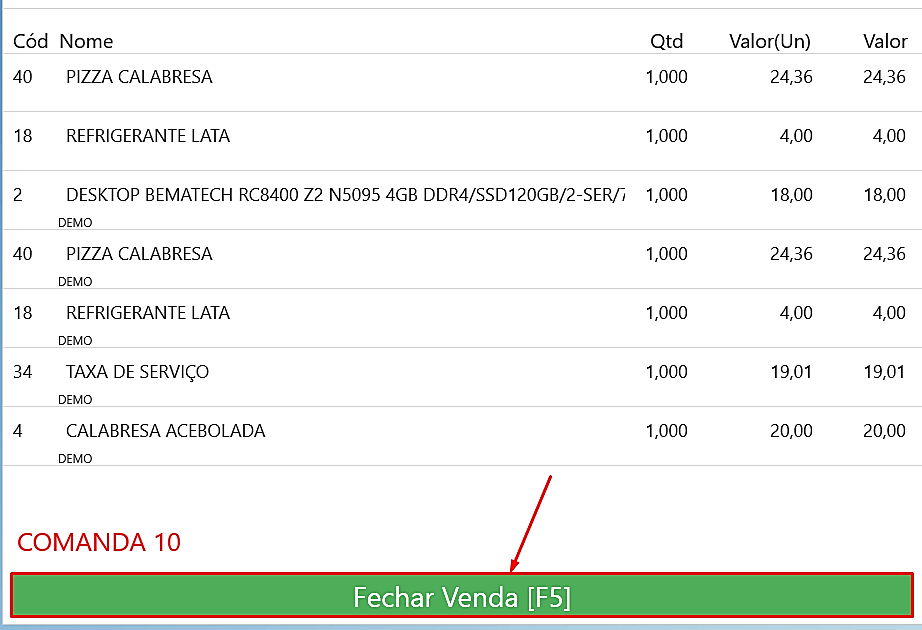
_________________________________________________________________________________________________________________________
Data: 18/10/2022