O que será feito?
Passo a passo de como salvar uma compra para enviar ao fornecedor
Por que será feito?
Para que o cliente possa registrar a compra que irá fazer do fornecedor
Onde será feito?
Retaguarda > Módulo Compras
Por quem será feito?
- Cliente
Como será feito?
Passo 1 – Acessar a retaguarda através do site https://acesso.memocashweb.com/ e logar com suas informações de ID, Usuário e Senha.
Selecionar o módulo de “Compras”:
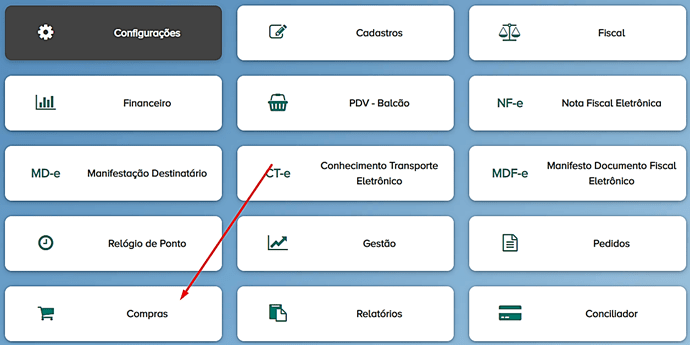
Passo 2 – Abrirá a seguinte tela:
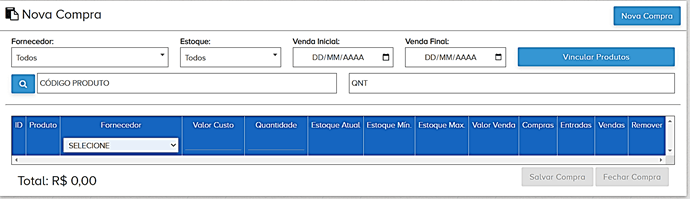
Passo 3 – Primeiro é necessário selecionar um Fornecedor pré cadastrado no sistema.
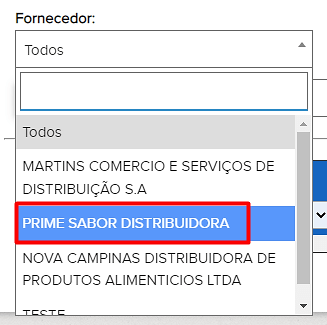
Caso não tenha um fornecedor cadastrado acesse o passo a passo de como fazer o cadastro:
https://faq.memocashsolucoes.com.br/knowledgebase/cadastrar-fornecedor
Passo 4 – O filtro de estoque exibe as opções de estoque Minimo, Zerado ou Todos, pra facilitar na busca de produtos.
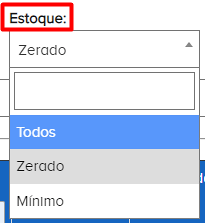
Passo 5 – Os filtros de Venda Inicial e Venda Final exibem todos os produtos vendidos dentro do período especificado pelo filtro.
Exemplo:
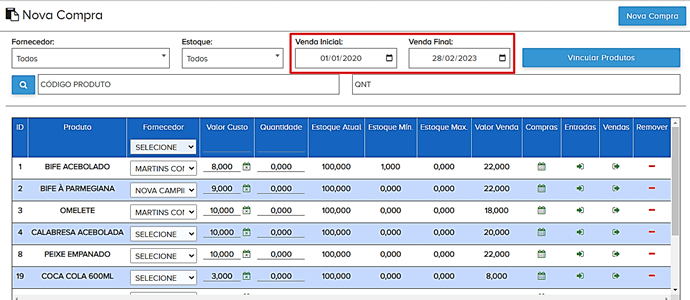
Também é possível buscar todos os produtos vendidos de apenas um fornecedor especifico, basta seleciona-lo no filtro de Fornecedor, preencher o período e clicar em “Vincular Produtos”.
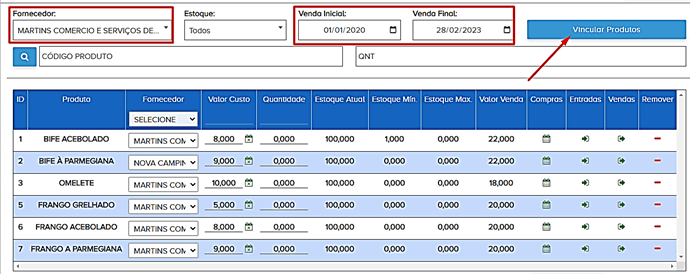
Passo 6 – No campo de Código do Produto é possível adicionar os produtos digitando o código
![]()
Ou clicando na lupa para exibir a listagem dos produtos cadastrados.
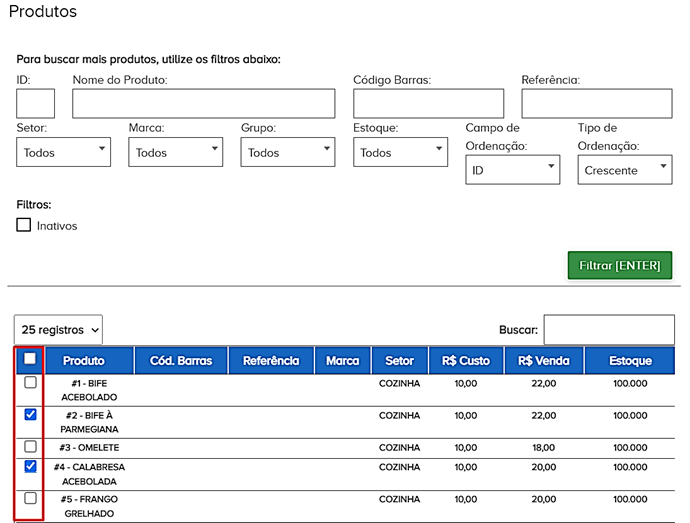
Ao fim da página após selecionar os produtos desejados para a compra basta clicar em “Confirmar”.
Passo 7 – Aparecerá a tela:
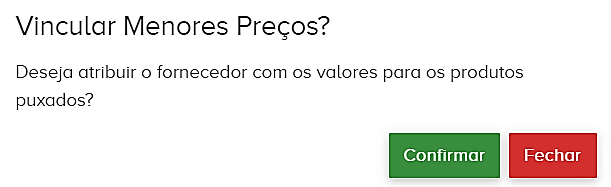
Passo 8 – Os campos Fornecedor, Valor Custo e Quantidade podem ser alterados e editados.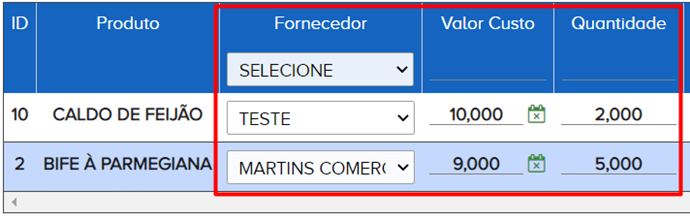
Passo 9 – Temos na listagem dos produtos as informações de Estoque Atual, Minimo e Máximo e Valor de Venda do Produto que estão no cadastro.
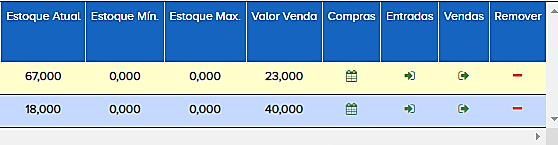
- Compras: Abre a tela com as informações de data da última compra, qual o fornecedor e o valor total do produto na compra em questão.
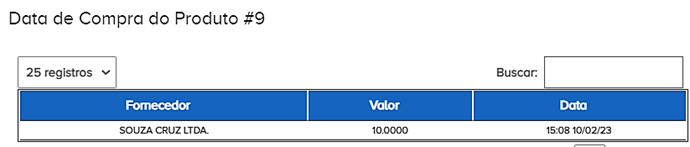
- Entradas: Exibe o histórico de entradas do produto com movimentação positiva no estoque e informações de data, hora e quantidade.
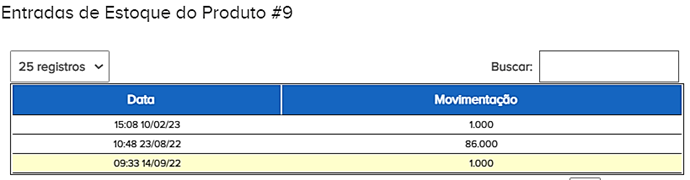
- Vendas: Exibe a quantidade total de vendas do produto listadas mensalmente.
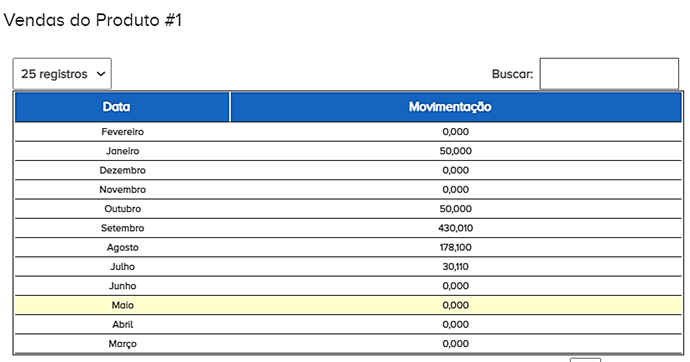
- Remover: Caso precise remover um produto da listagem de compras basta clicar no ” – “ na coluna.
Passo 10 – Após verificar as informações de valor de custo e de quantidade dos produtos basta clicar em “Salvar Compra”.
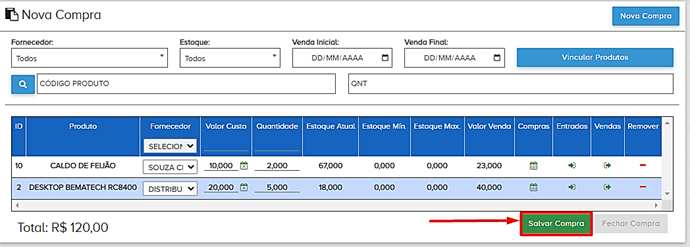
Passo 11 – Após clicar em salvar aparecerá a tela de confirmação da compra com as seguintes opções:
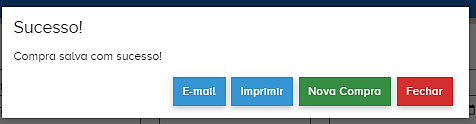
- E-mail: Enviar o email da compra para um ou mais fonecedores da compra
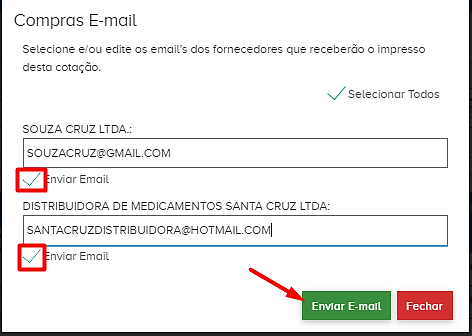
- Imprimir: Gera o PDF da compra para a impressão.
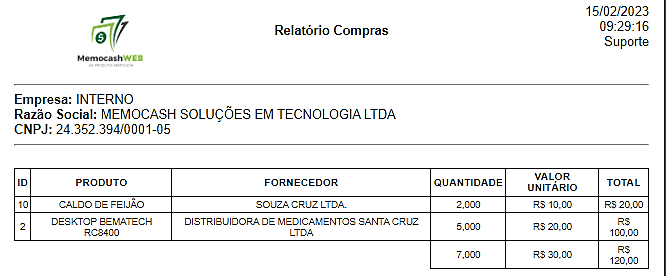
- Nova Compra: Volta a tela inicial do módulo com os campos vazios para preenchimento.
- Fechar: Volta a tela da compra caso seja necessário fazer alguma alteração.
Passo 12 – Após salvar a compra ela ficará disponível para Fechamento no menu do módulo de compras e depois clicando em “Consulta Compras”.
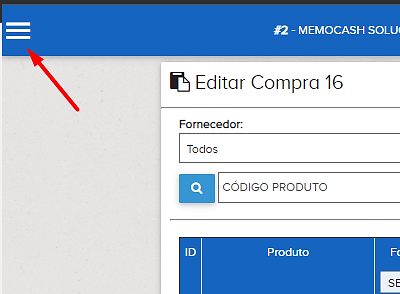
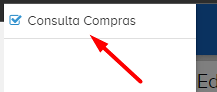
Passo 13 – A listagem de compras é exibida em ordem decrescente da data mais antiga de compra, a mais recente.
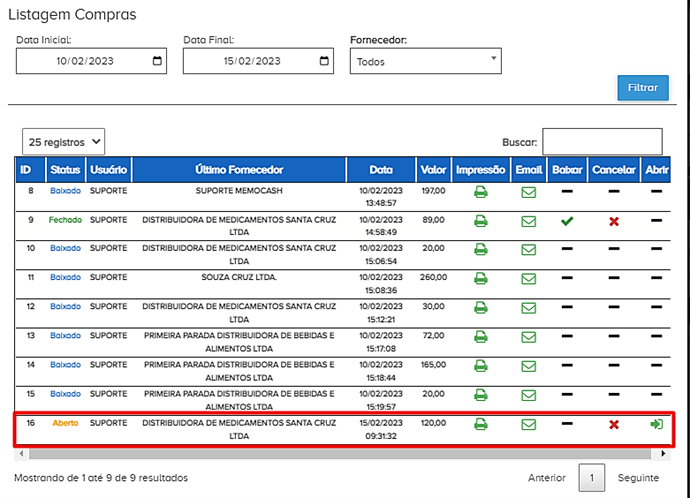
Assim que a compra for confirmada com o fornecedor basta abrir a compra e clicar na opção “Fechar Compra”, siga o passo a passo:
Fechar uma compra – Módulo Compras:
https://faq.memocashsolucoes.com.br/knowledgebase/como-fechar-uma-compra
Veja Também:
Como Baixar uma Compra – Módulo Compras:
https://faq.memocashsolucoes.com.br/knowledgebase/como-dar-baixar-uma-compra-modulo-compras
__________________________________________________________________________________________________________________________________________________________________________
Data: 15/02/2023