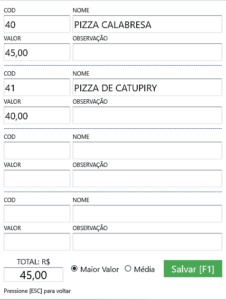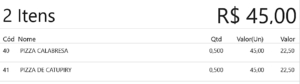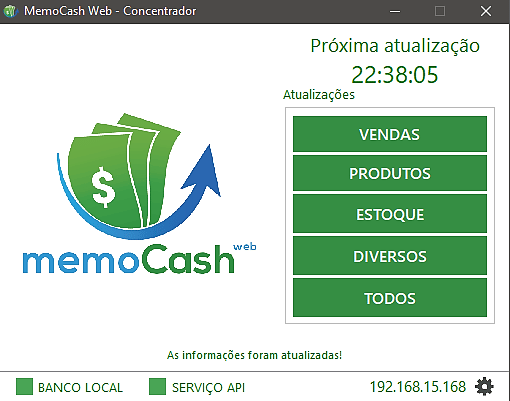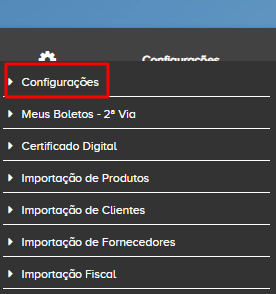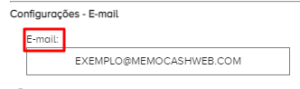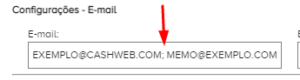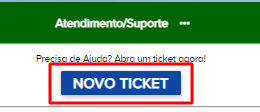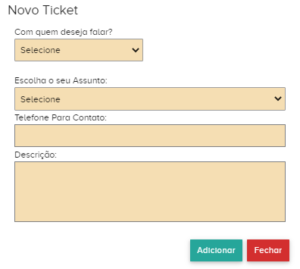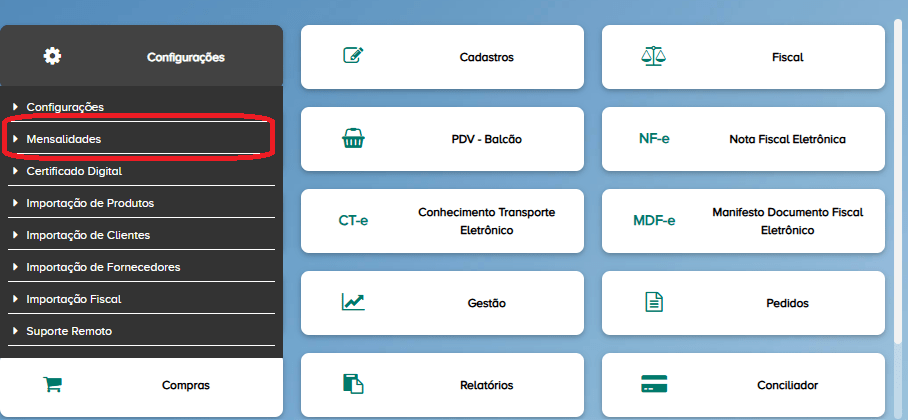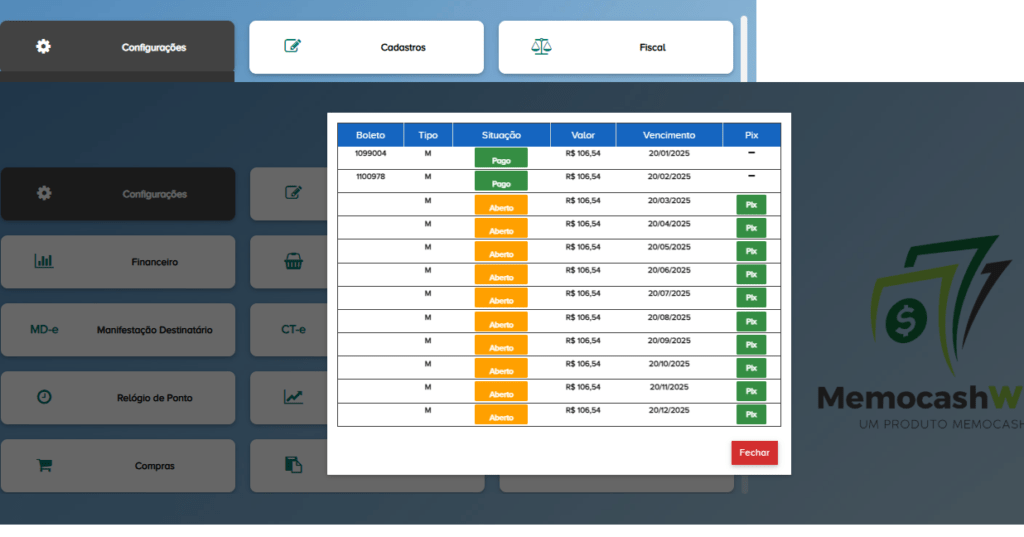Passo 1 – Acessar o PDV, no campo de pesquisa digitar barra “/” e depois clicar no “Enter”

Passo 3 – Abrirá a tela para adicionar o ID dos produtos

Com as opções de fazer o cálculo pela média dos dois produtos ou utilizar apenas o maior valor.

Passo 4 – Após isso finalizar a venda normalmente.

O concentrador serve para passar informações da retaguarda, como por exemplo, o cadastro de usuários, produtos e etc, para o PDV Offiline. Essa troca de informações também ocorre do PDV para retaguarda, como por exemplo, passar as vendas feitas no PDV para a retaguarda para ser retirado os relatório dessas vendas.
Portanto, sempre é necessário que o concentrador fique aberto em seu computador, para que o sistema MemoCash funcione de modo correto.
Sim é possível!
Você pode usar atalho no seu teclado, que seria apertar a tecla windows + tecla D.
Assim você consegue minimizar seu PDV sem precisar fechar seu PDV.
Sim! É possível! Só basta você acessar a sua retaguarda ir em “configurações” e depois em “configurações” novamente.

Depois você só vai preencher o endereço de e-mail que vai receber o fechamento de caixa no campo “Configurações – E-mail”.

Caso seja necessário que o sistema envie o fechamento de caixa para mais de um e-mail, só basta você preencher o primeiro endereço de e-mail adicionar um ponto e virgula e o espaço e colocar um novo endereço de e-mail.

Passo 1 – Acessar a retaguarda (www.acesso.memocashweb.com) e fazer o login.
Passo 2 – Você vai clicar em “Atendimento/Suporte” parte inferior direita.

Passo 3 – Você vai selecionar a opção “Novo Ticket”.

Passo 4 – Será necessário você preencher setor e o assunto que você deseja tratar na sua solicitação, adicionar um telefone de Whatsapp para nossa equipe entrar em contato com você, adicionar um titulo e descrever sobre a sua solicitação.

Passo 5 – Após preencher todos os campos só basta selecionar a opção “adicionar”.
Passo 1 – Acessar a retaguarda (acesso.memocashweb.com) e fazer o login.
Passo 2 – Após fazer o login, clicar no botão “CONFIGURAÇÕES” pode ser encontrado o item “MENSALIDADES”.

Passo 3 – Ao clicar em “MENSALIDADE” irá aparecer uma lista disponibilizando as opções para o pagamento das mensalidades pagas, vencidas e a vencer.

Passo 4 – Basta escolher o mês que deseja efetuar o pagamento e clicar no botão “PIX”. Você será redirecionado para uma tela com o QR CODE ou copiar a chave COPIA e COLA para pagar em seu banco. Após o pagamento, a liberação do sistema é imediata.
Horários de Atendimento do Suporte
📅 Segunda a sexta-feira: das 08h15 às 21h45
📅 Fins de semana e feriados: das 08h15 às 17h45
Horários de Atendimento do Vendas/Comercial, Financeiro e Ouvidoria
📅 Segunda a sexta-feira: das 08h15 às 16h30
Estamos aqui para ajudar sempre que precisar! 💚
Se tiver qualquer dúvida ou precisar de suporte, é só nos chamar dentro desses horários. Vamos adorar te atender! 😊
1º Passo – Acessar o MENU (F8) no PDV.
2º Passo – Acessar a parte de RELATÓRIOS (F9).
3º Passo – Acessar RELATÓRIO GERENCIAL (F1).
4º Passo – Colocar o ID do caixa no campo e clicar em confirmar, será reimpresso o fechamento de caixa solicitado.
1º Passo – Acessar o BUSCAR VENDAS (F1).
2º Passo – Localizar a venda na qual quer cancelar e clicar em cima dela.
3º Passo – Ao clicar em cima da venda, apertar a tecla F8 ou clicar em CANCELAR VENDA (F8).
4º Passo – Após clicar ou apertar F8, digitar o motivo de cancelamento da venda e apertar enter, após isso a venda estará cancelada.
1º Passo – Verificar se a impressora está ligada, os cabos estão conectados corretamente e se tem papel.
2º Passo – Caso a impressora esteja ligada, com o cabo USB conectado ao computador e com papel, verificar se a luz de erro está acesa, caso esteja, desligar a impressora e ligar novamente e verificar se vai apagar.
3º Passo – Desconectar o cabo USB do computador e conectar novamente em outra entrada USB, após isso tentar imprimir novamente, caso não funcione esse passo a passo, nos acionar para acesso e verificação.
1º Passo – Acessar a retaguarda (https://acesso.memocashweb.com/) e fazer o login.
2º Passo – Após fazer o login, clicar no módulo FISCAL.
3º Passo – Colocar o período inicial e final do qual deseja extrair e clicar em filtrar.
4º Passo – Após filtrar, ir até o final da página e clicar em Download.
1º Passo – Verifique se o concentrador está aberto, caso não esteja, abrir e tentar fazer a emissão novamente.
2º Passo – Verificar se as luzes do sat estão acesas e se ele está conectado ao computador.
3º Passo – Caso esteja conectado, desconectar o cabo USB do Sat e ligar em outra entrada, reiniciar o computador e testar novamente a emissão fiscal.
Caso esse passo a passo não funcione, acionar o suporte para verificação.